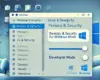5 Tips Mengatasi Masalah Lemot di Laptop Windows
Hey, sobat tech-savvy! Pernah nggak sih, kamu lagi sibuk-sibuknya ngerjain tugas, deadline mepet, dan tiba-tiba laptop kamu malah ngambek, alias lemot banget? Waduh, pasti bikin kesal, kan? Tenang, kali ini aku bakal kasih tahu kamu 5 tips ampuh buat ngatasin masalah laptop Windows yang lemot. Simak baik-baik, ya, supaya laptop kamu bisa kembali ngebut seperti baru lagi!

1. Bersihkan Program dan Aplikasi yang Tidak Diperlukan
Nah, ini nih yang sering banget diremehin. Banyak dari kita sering banget download aplikasi karena iseng atau cuma pengen nyoba, tapi lupa buat ngehapusnya. Padahal, aplikasi-aplikasi ini bisa jadi biang kerok yang bikin laptop kamu lelet.
Cara cek dan hapus program:
- Langkah pertama: Buka Control Panel > Programs > Programs and Features.
- Langkah kedua: Pilih program yang nggak kamu butuhin, klik kanan, dan pilih Uninstall.
- Tips tambahan: Pastikan kamu hanya menghapus program yang emang beneran nggak kamu kenal atau nggak dipakai. Jangan sampai malah uninstall program penting, ya!
Dengan menghapus program yang nggak perlu, kamu bakal ngerasain peningkatan performa yang signifikan.
2. Matikan Program yang Berjalan di Latar Belakang
Sering nggak sadar, banyak program yang aktif di background laptop kamu. Program ini bisa jadi penyebab besar kenapa laptop kamu lemot, soalnya makan RAM dan prosesor.
Cara matiin program latar belakang:
- Tekan tombol Ctrl + Shift + Esc buat buka Task Manager.
- Lihat tab Processes, dan perhatiin program mana yang makan banyak CPU atau RAM.
- Klik kanan program tersebut, terus pilih End Task.
Ini nggak bakal ngehapus programnya, kok, cuma bikin dia berhenti sementara supaya performa laptop kamu lebih ringan.
3. Kurangi Efek Visual
Laptop Windows punya efek visual kece yang bikin tampilan makin ciamik, tapi ada harga yang harus dibayar: performa yang melambat. Nah, kalau kamu lebih milih performa ketimbang tampilan, coba deh kurangi efek-efek ini.
Cara kurangi efek visual:
- Klik kanan di This PC atau My Computer, terus pilih Properties.
- Klik Advanced system settings di sebelah kiri.
- Di tab Performance, klik Settings.
- Pilih opsi Adjust for best performance buat matiin semua efek. Kalau mau lebih fleksibel, kamu juga bisa centang sendiri efek yang mau dipertahanin.
Hasilnya? Laptop kamu bakal lebih ringan dan cepat tanpa efek visual berlebihan.
4. Bersihkan File Sementara dan Cache
File sementara, cache, dan file sisa dari program yang udah dihapus bisa numpuk dan bikin laptop kamu makin berat. Untungnya, Windows punya alat bawaan buat bersihin file-file ini.
Langkah-langkah membersihkan file sementara:
- Tekan tombol Windows + R, ketik temp, lalu tekan Enter.
- Hapus semua file di folder yang muncul. Jangan kaget, ya, kalau ada beberapa file yang nggak bisa dihapus karena masih dipakai sistem.
- Lanjut ke %temp% dan ulangi langkah yang sama.
- Terakhir, buka Disk Cleanup: ketik di Search Windows, pilih drive C: (atau drive utama kamu), lalu centang kotak yang mau dibersihkan dan klik OK.
Dengan ngelakuin pembersihan rutin, laptop kamu bisa lebih enteng dan nggak lemot lagi.
5. Periksa Virus dan Malware
Nah, kalau laptop kamu masih lemot setelah ngelakuin langkah-langkah di atas, bisa jadi ada hama yang numpang di laptop kamu. Virus dan malware bisa banget bikin performa laptop jeblok, karena mereka nyedot sumber daya tanpa kamu sadari.
Tips ngecek dan membersihkan malware:
- Gunakan Windows Defender (bawaan Windows) atau antivirus lain yang kamu percayai.
- Buka Windows Security > Virus & threat protection > Quick scan atau Full scan.
- Kalau pakai antivirus pihak ketiga, pastikan kamu udah update database virusnya sebelum scan, ya.
Lebih aman lagi, pastikan kamu nggak sembarangan download file dari sumber yang nggak jelas dan selalu update sistem keamanan Windows kamu.
Bonus Tips: Upgrade RAM dan Gunakan SSD
Kalau semua langkah di atas udah kamu lakukan tapi laptop kamu masih kayak siput, mungkin saatnya buat investasi kecil-kecilan dengan upgrade hardware. Tambahin RAM bisa ngebantu multitasking lebih lancar, sedangkan mengganti HDD ke SSD bikin proses booting dan akses data jadi super cepat.
Kesimpulan
Masalah laptop lemot emang ngeselin, tapi dengan langkah-langkah di atas, kamu bisa banget mengembalikan performa laptop seperti semula. Dari mulai ngapus aplikasi yang nggak perlu, matiin program latar belakang, hingga bersihin file-file sampah dan ngecek virus, semuanya penting buat bikin laptop tetap ngebut.
Sekarang, cobain deh tips-tips ini dan rasakan sendiri perbedaannya. Laptop lemot? Goodbye!, performa super ngebut, hello!