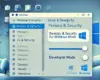Panduan Lengkap Mengatasi Masalah Koneksi Wi-Fi di Windows
Hai, Teman-teman! Siapa sih yang nggak pernah ngerasain momen nyesek gara-gara Wi-Fi tiba-tiba mati di tengah serunya streaming atau pas meeting penting? Tenang, kali ini gue bakal kupas tuntas semua cara efektif dan gampang buat mengatasi masalah koneksi Wi-Fi di Windows. Siap? Yuk, simak!

1. Kenapa Sih Wi-Fi di Windows Suka Bermasalah?
Sebelum kita nyelam lebih dalam ke solusinya, penting banget buat tahu apa aja sih penyebab Wi-Fi suka ngadat. Nah, beberapa faktor yang bisa bikin koneksi jadi lemot atau malah putus total antara lain:
- Driver yang Kedaluwarsa: Driver jaringan kamu mungkin perlu di-update.
- Masalah Router: Kadang, sumber masalahnya bukan di komputer kamu, tapi di router-nya.
- Konfigurasi Jaringan yang Salah: Setelan jaringan di Windows bisa aja nggak sesuai.
- Gangguan Sinyal: Banyak perangkat lain atau tembok tebal bisa bikin sinyal Wi-Fi lemah.
2. Cara Pertama: Cek Pengaturan Wi-Fi di Windows
Oke, langkah pertama yang wajib dicoba adalah cek pengaturan Wi-Fi kamu di Windows. Pastikan Wi-Fi-nya enabled, ya. Caranya:
- Klik ikon Wi-Fi di taskbar dan pastikan Wi-Fi sudah dalam kondisi menyala.
- Kalau ikon Wi-Fi nggak muncul, cek di Settings > Network & Internet > Wi-Fi.
3. Lakukan Restart pada Router dan PC
Kedengarannya klasik, tapi restart itu sering banget jadi solusi jitu. Matikan router kamu selama sekitar 10-15 detik, lalu hidupkan lagi. Jangan lupa restart juga PC atau laptop kamu, ya. Kadang, proses ini bisa nyegarkan koneksi dan memperbaiki masalah kecil.
4. Update Driver Jaringan Kamu
Driver jaringan yang kedaluwarsa bisa jadi biang kerok utama Wi-Fi yang bermasalah. Untuk cek dan update driver:
- Buka Device Manager dengan cara klik kanan tombol Start > pilih Device Manager.
- Cari bagian Network Adapters dan klik kanan pada driver Wi-Fi.
- Pilih Update driver, dan biarkan Windows mencari pembaruan terbaru.
Kalau Windows nggak nemu update, kamu bisa cek langsung di situs produsen laptop atau kartu jaringan kamu buat download driver terbaru.
5. Gunakan Troubleshooter Bawaan Windows
Windows punya fitur troubleshooter bawaan yang bisa membantu mendeteksi dan memperbaiki masalah koneksi. Begini cara menggunakannya:
- Pergi ke Settings > Update & Security > Troubleshoot.
- Klik Internet Connections, lalu pilih Run the troubleshooter.
- Ikuti petunjuk yang muncul di layar dan biarkan Windows bekerja mencari solusi.
6. Periksa Pengaturan IP dan DNS
Kadang-kadang, masalah koneksi Wi-Fi di Windows muncul gara-gara pengaturan IP atau DNS yang salah. Kamu bisa reset pengaturan jaringan dengan cara:
- Buka Command Prompt dengan mengetik “cmd” di kolom pencarian, lalu klik kanan dan pilih Run as administrator.
- Ketik perintah berikut satu per satu, dan tekan Enter setelah masing-masing perintah:
netsh winsock reset
netsh int ip reset
ipconfig /release
ipconfig /renew
ipconfig /flushdns- Setelah selesai, restart komputer kamu.
7. Cek Keamanan dan Firewall
Jangan sampai lupa buat cek apakah antivirus atau firewall kamu terlalu ketat. Kadang, software keamanan memblokir koneksi Wi-Fi tanpa kamu sadari. Untuk memeriksa:
- Matikan sementara antivirus dan firewall lalu cek apakah Wi-Fi jadi normal.
- Kalau iya, atur ulang setelan keamanan agar tidak mengganggu koneksi.
8. Reset Jaringan (Network Reset)
Kalau semua cara di atas udah dicoba tapi masih nihil, reset total jaringan bisa jadi solusi terakhir:
- Pergi ke Settings > Network & Internet.
- Di bagian bawah, pilih Network reset.
- Klik Reset now dan tunggu prosesnya selesai.
Setelah reset, pastikan kamu konek lagi ke jaringan Wi-Fi dengan memasukkan password-nya, ya!
9. Solusi Tambahan: Ganti Adapter Eksternal
Kalau PC atau laptop kamu masih nggak bisa nyambung ke Wi-Fi meski sudah dicoba semua langkah di atas, bisa jadi masalahnya ada di hardware. Solusinya? Kamu bisa pakai USB Wi-Fi adapter yang biasanya lebih murah dan mudah dipasang. Tinggal colok ke port USB, instal driver-nya (kalau perlu), dan konek deh!
10. Tips Penting Supaya Wi-Fi Selalu Stabil
Nggak mau kan, bolak-balik ngalamin masalah Wi-Fi? Ini dia tips buat jaga koneksi tetap stabil:
- Perbarui OS dan aplikasi secara berkala biar nggak ada konflik antara software dan driver.
- Tempatkan router di lokasi strategis yang minim gangguan sinyal seperti tembok atau perangkat elektronik lainnya.
- Gunakan router dual-band yang bisa ngatur antara frekuensi 2.4 GHz dan 5 GHz untuk koneksi lebih optimal.
Penutup
Gimana, Teman-teman? Sekarang udah nggak khawatir lagi kalau Wi-Fi mendadak ngadat di Windows, kan? Dengan langkah-langkah ini, gue harap koneksi internet kamu bisa balik lancar dan aktivitas online jadi bebas hambatan. Kalau masih ada pertanyaan atau pengen diskusi tips lainnya, tinggal tulis di kolom komentar ya! Semangat terus buat stay connected!