Cara Mengaktifkan Mode Pengembang di Windows 11: Panduan Lengkap dan Santai
Halo teman-teman! Siapa nih yang lagi main-main sama Windows 11 dan penasaran gimana caranya mengaktifkan mode pengembang? Nggak perlu bingung lagi, di artikel ini, gue bakal kasih tahu step-by-step-nya dengan gaya bahasa yang seru, ringan, tapi tetap lengkap dan informatif. Yuk, simak sampai habis biar kalian bisa jago ngulik Windows 11 kayak pro!
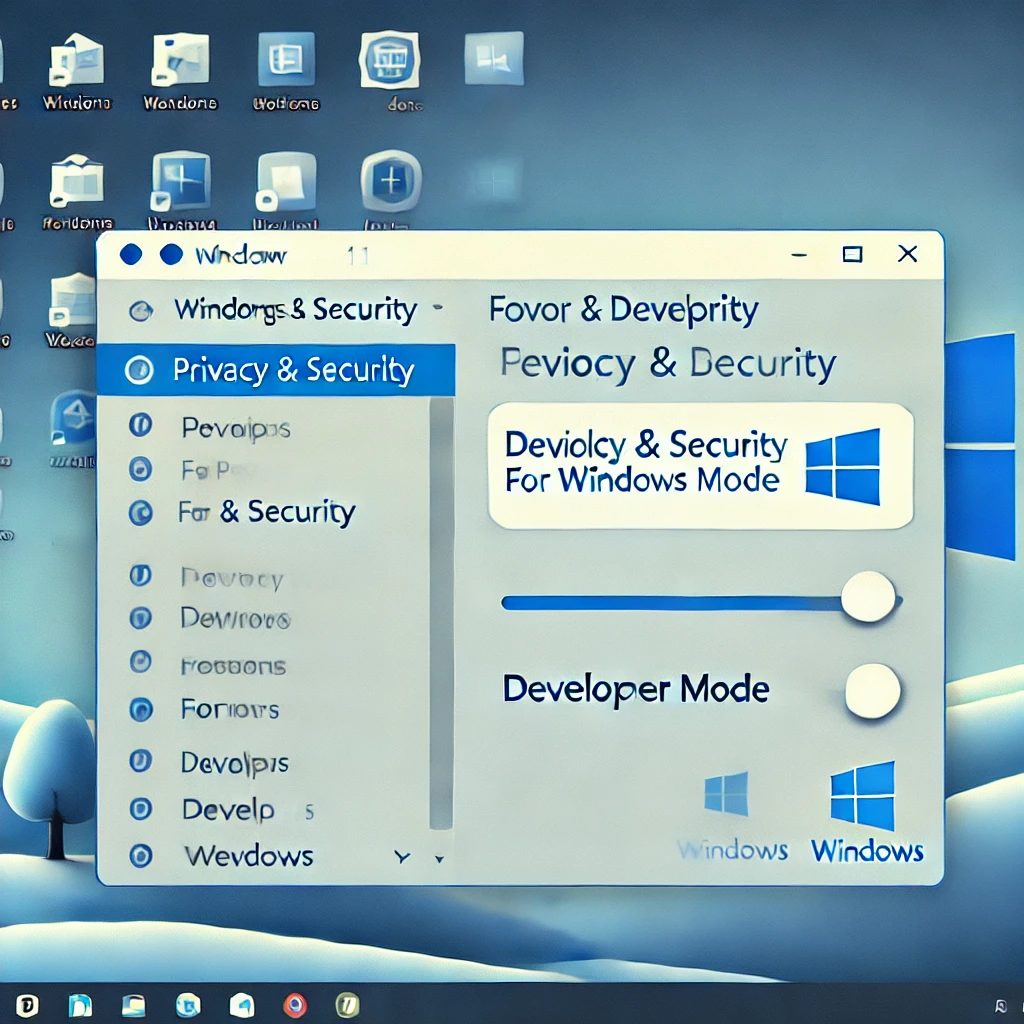
Apa Itu Mode Pengembang di Windows 11?
Oke, sebelum kita masuk ke langkah-langkahnya, mungkin ada di antara kalian yang belum tahu, apa sih sebenarnya mode pengembang itu? Mode pengembang di Windows 11 adalah fitur yang didesain untuk para developer atau siapa saja yang suka otak-atik sistem operasi. Dengan mengaktifkan mode ini, kalian bisa menginstal aplikasi dari sumber yang bukan Microsoft Store, mengakses fitur debugging, dan memanfaatkan beberapa tools canggih lainnya.
Nah, mode ini memang bukan cuma buat developer profesional aja. Kalau kalian suka bereksperimen dengan berbagai aplikasi atau mau ngulik fitur tersembunyi Windows, mode ini bisa jadi andalan. Tapi, ingat ya, ada risiko keamanan kalau asal pakai fitur ini. Jadi, pastikan kalian paham risikonya dan tetap berhati-hati.
Kenapa Perlu Mengaktifkan Mode Pengembang?
Pasti kalian bertanya-tanya, emangnya buat apa sih repot-repot mengaktifkan mode pengembang? Nah, ada beberapa alasan kenapa mode ini penting buat kamu yang suka eksplorasi:
- Menginstal Aplikasi Non-Store: Kadang ada aplikasi keren yang nggak tersedia di Microsoft Store. Dengan mode pengembang, kalian bebas install aplikasi dari sumber mana pun.
- Debugging Aplikasi: Bagi kalian yang suka bikin aplikasi, mode ini penting banget buat testing dan debugging.
- Akses Fitur Tambahan: Beberapa fitur eksperimental Windows hanya bisa diakses kalau mode ini aktif.
Nah, karena fitur ini powerful banget, kalian harus tetap bijak saat memakainya ya. Oke, sekarang saatnya kita masuk ke langkah-langkahnya!
Langkah-Langkah Mengaktifkan Mode Pengembang di Windows 11
Sebelum lanjut, pastikan Windows 11 kalian sudah di-update ke versi terbaru biar semua fitur berfungsi dengan optimal. Berikut langkah-langkah mudah untuk mengaktifkan mode pengembang:
1. Buka Pengaturan (Settings)
Langkah pertama, klik ikon Start atau tekan tombol Windows di keyboard kalian, lalu pilih Settings. Kalau mau lebih cepat, tinggal tekan aja shortcut Windows + I. Voila! Jendela Settings pun terbuka.
2. Masuk ke Privacy & Security
Di menu Settings, geser ke bawah dan klik bagian Privacy & Security. Di sini kalian bakal lihat banyak pengaturan keamanan dan privasi untuk Windows kalian.
3. Pilih For Developers
Di dalam menu Privacy & Security, cari opsi For Developers. Biasanya, ini ada di bagian bawah halaman. Klik aja, dan kalian akan masuk ke pengaturan khusus buat para pengembang.
4. Aktifkan Developer Mode
Nah, di sini kalian akan lihat toggle buat Developer Mode. Klik toggle tersebut hingga berubah jadi On. Windows bakal ngasih peringatan soal potensi risiko keamanan. Kalau kalian setuju, klik Yes untuk konfirmasi.
5. Selesai!
Gampang kan? Sekarang mode pengembang kalian sudah aktif. Kalian bisa langsung mulai eksplorasi aplikasi-aplikasi yang sebelumnya nggak bisa diinstal atau coba fitur-fitur baru yang disediakan Windows 11.
Tips dan Peringatan Penting
Meskipun mode pengembang seru dan membuka banyak peluang baru, ada beberapa hal yang harus kalian perhatikan biar tetap aman:
- Hati-Hati dengan Sumber Aplikasi: Jangan asal download aplikasi dari sumber yang nggak jelas. Pastikan kalian hanya mengunduh dari situs terpercaya.
- Perhatikan Keamanan Data: Beberapa aplikasi bisa saja meminta akses yang berlebihan ke data pribadi kalian. Baca baik-baik permissions yang diminta sebelum instalasi.
- Matikan Mode Jika Tidak Diperlukan: Kalau udah selesai pakai mode pengembang, nggak ada salahnya untuk mematikannya lagi. Caranya sama, tinggal balik ke Settings > Privacy & Security > For Developers dan toggle Developer Mode jadi Off.
Kelebihan Menggunakan Mode Pengembang
Nggak cuma bikin kalian lebih leluasa menginstal aplikasi dari sumber pihak ketiga, mode pengembang juga memberikan akses ke berbagai tools pengembangan. Misalnya:
- Windows Subsystem for Linux (WSL): Kalau kalian suka main-main dengan Linux, fitur ini bikin hidup kalian lebih mudah.
- PowerShell Script: Lebih banyak kontrol buat menjalankan script PowerShell yang membutuhkan izin khusus.
- Device Portal: Ini adalah web server lokal buat mengelola device kalian secara remote.
Pertanyaan Umum (FAQ)
Q: Apakah mengaktifkan mode pengembang berbahaya?
A: Bisa dibilang, ada risiko yang perlu diwaspadai. Mode ini memungkinkan instalasi aplikasi dari sumber yang mungkin nggak aman, jadi bijaklah dalam memilih aplikasi.
Q: Apakah mode pengembang mempengaruhi performa PC?
A: Secara umum, nggak terlalu berpengaruh ke performa sehari-hari. Tapi, kalau kalian sering menggunakan tools debugging yang berat, mungkin akan sedikit menguras resource.
Q: Apakah bisa dinonaktifkan kapan saja?
A: Bisa banget! Kapan pun kalian merasa mode ini nggak diperlukan lagi, kalian tinggal matikan lewat Settings.
Kesimpulan
Mode pengembang di Windows 11 adalah fitur yang super berguna buat kalian yang suka mengutak-atik sistem atau bahkan mengembangkan aplikasi. Dengan langkah-langkah yang udah gue jelaskan, gue yakin kalian bisa mengaktifkan fitur ini dengan mudah. Jangan lupa buat selalu berhati-hati dan gunakan fitur ini dengan bijak ya!
Jadi, gimana? Udah siap buat eksplorasi lebih lanjut di Windows 11? Selamat mencoba, teman-teman, dan semoga artikel ini membantu kalian untuk lebih jago ngulik Windows!




