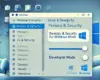Cara Mengatasi Masalah Printer yang Tidak Terdeteksi di Windows
Halo teman-teman! Ada di antara kalian yang lagi bete karena printer kesayangan tiba-tiba nggak terdeteksi di Windows? Gimana rasanya? Pasti nyesek banget, apalagi kalau lagi urgent mau cetak dokumen penting, eh, si printer malah mogok nggak dikenal sama komputer. Nah, kali ini gue bakal bahas lengkap cara mengatasi masalah printer yang nggak terdeteksi di Windows, dijamin bikin hati lega dan pekerjaan lancar lagi. Yuk, simak artikel ini sampai habis!

Kenapa Printer Bisa Nggak Terdeteksi di Windows?
Sebelum kita ngobrolin solusi, penting banget buat paham kenapa masalah ini bisa terjadi. Ada beberapa penyebab umum, seperti:
- Driver Printer Belum Diinstal atau Usang: Driver adalah penghubung antara perangkat keras dan perangkat lunak. Kalau drivernya bermasalah, printer nggak bakal nyambung ke komputer.
- Kabel dan Koneksi: Kabel USB yang putus atau koneksi nirkabel yang tidak stabil bisa bikin printer gagal terdeteksi.
- Pengaturan Windows yang Salah: Bisa jadi ada setting di Windows yang bikin printer nggak terdeteksi, misalnya layanan spooler yang mati.
- Masalah di Port USB atau Koneksi Jaringan: Kadang, port USB yang bermasalah atau konfigurasi jaringan yang salah juga bisa menyebabkan hal ini.
Oke, sekarang udah tau kan kenapa masalah ini muncul? Let’s move on ke cara mengatasinya!
1. Periksa Kabel dan Koneksi Printer
Langkah pertama yang paling simpel: cek kabel USB dan koneksi printer. Pastikan kabel tersambung dengan baik dan nggak ada bagian yang longgar atau rusak. Kalau pakai printer nirkabel, coba restart router atau pastikan printer dan komputer ada di jaringan Wi-Fi yang sama.
Tips:
- Coba pakai kabel USB lain kalau ada.
- Hubungkan printer ke port USB yang berbeda untuk cek apakah masalah ada di port yang rusak.
2. Pastikan Printer Menyala dan Tidak dalam Mode Error
Kadang, masalahnya sesimpel printer yang belum dinyalain atau ada error di layar printer. Pastikan printer menyala dan nggak ada lampu indikator yang menunjukkan masalah (seperti tanda tinta habis atau kertas macet).
3. Jalankan Troubleshooter Printer di Windows
Windows punya fitur bawaan yang bisa bantu mendiagnosis dan memperbaiki masalah perangkat keras, termasuk printer. Caranya gampang banget:
- Buka Settings dengan menekan tombol Windows + I.
- Pilih Update & Security, lalu klik Troubleshoot.
- Cari dan pilih Printer, lalu klik Run the troubleshooter.
Windows bakal otomatis mencoba mendeteksi dan memperbaiki masalah. Kalau masalahnya sederhana, cara ini biasanya cukup ampuh!
4. Perbarui atau Instal Ulang Driver Printer
Driver yang nggak up-to-date sering jadi biang kerok masalah printer. Berikut cara update atau install ulang driver printer:
- Update Driver Secara Otomatis:
- Buka Device Manager dengan cara mengetik “Device Manager” di kolom pencarian Windows.
- Temukan Printers atau Print queues.
- Klik kanan pada nama printer yang bermasalah, lalu pilih Update driver.
- Pilih Search automatically for updated driver software.
- Install Ulang Driver:
- Uninstall driver lama dengan klik kanan pada printer di Device Manager dan pilih Uninstall device.
- Kunjungi situs web resmi produsen printer, unduh driver terbaru, dan instal driver tersebut.
Catatan:
Driver printer yang salah atau tidak kompatibel bisa bikin printer benar-benar nggak terdeteksi. Jadi, pastikan kamu download driver yang sesuai dengan model printer dan versi Windows kamu.
5. Pastikan Layanan Printer Spooler Berjalan
Printer spooler adalah layanan di Windows yang mengatur antrian cetak. Kalau layanan ini berhenti, printer bisa jadi nggak terdeteksi. Begini cara memeriksanya:
- Tekan Windows + R untuk membuka Run.
- Ketik services.msc dan tekan Enter.
- Cari Print Spooler, klik kanan, lalu pilih Restart.
- Pastikan Startup type diatur ke Automatic.
6. Cek Pengaturan Jaringan (Untuk Printer Nirkabel)
Kalau kamu pakai printer nirkabel, pastikan pengaturannya benar. Pastikan printer terhubung ke jaringan Wi-Fi yang sama dengan komputer. Kamu bisa cek ini lewat panel kontrol printer (biasanya ada di menu Settings atau Network).
7. Reset Pengaturan Printer
Kalau semua cara di atas masih nggak berhasil, langkah terakhir yang bisa kamu coba adalah mereset pengaturan printer ke default pabrik. Tiap merek printer punya cara reset yang beda-beda, jadi cek manual printer kamu atau cari petunjuknya di situs web resmi.
Cara Umum Mereset Printer:
- Matikan printer, lalu hidupkan kembali sambil menekan tombol tertentu (misalnya tombol Power + tombol Stop/Reset).
Penutup
Nah, itulah beberapa cara untuk mengatasi printer yang nggak terdeteksi di Windows. Terkadang, masalah ini memang terlihat simpel, tapi solusinya bisa bervariasi tergantung penyebabnya. Pastikan kamu cek satu per satu langkah di atas biar printer kamu balik berfungsi normal lagi.
Jadi, kalau printer kesayangan lagi rewel, jangan langsung panik ya, Sob! Coba langkah-langkah tadi, dan semoga kamu bisa kembali cetak dokumen tanpa drama. Kalau ada pertanyaan atau pengen curhat soal masalah printer, langsung aja tulis di kolom komentar. Selamat mencoba, dan semoga sukses!