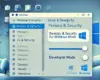Panduan Mengatur Dual Boot Windows dan Linux di Laptop: Teman Sejati untuk Produktivitas Maksimal
Hey, sobat techy! Kalau kamu lagi galau pengin menjajal Linux tapi masih sayang buat ninggalin Windows, kamu nggak sendirian. Tenang, ada solusi keren buat kamu: dual boot! Yup, kamu bisa pakai dua sistem operasi dalam satu laptop tanpa harus ribet bolak-balik ke warnet buat ngerasain gimana sih rasanya coding di Linux atau main game di Windows. Yuk, kita bahas panduan lengkap mengatur dual boot Windows dan Linux di laptop supaya semuanya berjalan mulus kayak aspal baru!

1. Kenalan Dulu: Apa Itu Dual Boot?
Bayangin kamu punya dua rumah, satu di kota dan satu di pinggir pantai. Kadang kamu pengin vibe kota yang sibuk, dan di lain waktu pengin chill di pantai. Dual boot itu kayak gitu, sob. Kamu bisa nge-boot (menyalakan) laptopmu ke Windows untuk main game atau pakai aplikasi tertentu, lalu switch ke Linux buat coding, pengembangan software, atau sekadar ngoprek kernel.
Dual boot memungkinkan dua sistem operasi berjalan di satu mesin, dan kamu bisa pilih mau pakai yang mana saat nyalain laptop. Ini solusi win-win buat kamu yang pengin eksplorasi tanpa takut laptop jadi lemot atau crash parah.
2. Persiapan Awal Sebelum Dual Boot
Oke, sebelum mulai, ada beberapa hal yang perlu kamu siapkan supaya prosesnya lancar jaya:
- Backup Data: Penting banget, bro! Jangan sampai data-data penting kamu kehapus atau hilang pas instalasi. Backup dulu ke hard disk eksternal atau cloud.
- Partisi Hard Disk: Pastikan ada ruang kosong di hard disk untuk instalasi Linux. Minimal sediakan sekitar 20-30 GB untuk Linux dan aplikasinya.
- USB Bootable: Siapkan USB flash drive (minimal 4 GB) untuk meng-install Linux. Kamu bisa bikin USB bootable dengan aplikasi seperti Rufus atau Balena Etcher.
3. Download dan Siapkan ISO Linux
Langkah pertama adalah download file ISO Linux. Kalau kamu newbie, distro Linux yang ramah pengguna seperti Ubuntu atau Linux Mint bisa jadi pilihan oke. Kunjungi situs resmi distro pilihanmu dan unduh file ISO terbaru.
4. Membuat USB Bootable Linux
Di sinilah peran si USB bootable tadi, sob. Ikuti langkah-langkah ini:
- Colok USB flash drive ke laptop.
- Buka aplikasi Rufus.
- Pilih USB drive-mu di menu dropdown.
- Klik “Select” dan pilih file ISO Linux yang sudah kamu download.
- Klik “Start” dan tunggu proses selesai.
5. Setting BIOS/UEFI: Masuk ke Dunia Matrix!
Ini bagian seru, sob. Kamu harus masuk ke BIOS/UEFI untuk mengatur boot priority. Caranya:
- Restart laptop dan tekan tombol untuk masuk BIOS (biasanya Del, F2, atau F12 tergantung merk laptop).
- Cari menu “Boot Order” dan set USB drive sebagai prioritas pertama.
- Simpan perubahan dan keluar dari BIOS.
6. Instalasi Linux: Perjalanan Dimulai
Setelah booting dari USB, kamu bakal masuk ke antarmuka instalasi Linux. Ikuti langkah-langkah ini:
- Pilih bahasa yang ingin kamu gunakan.
- Klik “Try Ubuntu” (atau distro lain) untuk mencoba dulu atau langsung pilih “Install Ubuntu”.
- Saat muncul pilihan instalasi, pilih “Install alongside Windows” biar nggak ngehapus OS yang sudah ada.
- Alokasikan ruang partisi untuk Linux. Geser slider untuk menentukan berapa banyak ruang yang ingin kamu kasih ke Linux.
- Klik “Install Now” dan ikuti instruksi hingga proses selesai.
7. Setting GRUB: Pintu Gerbang Dual Boot
Setelah instalasi Linux beres, sistem akan otomatis memasang GRUB (Grand Unified Bootloader). GRUB ini ibarat menu di restoran: pas laptop nyala, kamu bisa pilih mau masuk ke Windows atau Linux.
8. Opsi Dual Boot: Konfigurasi dan Penyesuaian
Kadang GRUB bisa jadi usil dan nggak nge-list OS yang seharusnya. Jangan khawatir, kita bisa perbaiki ini dengan langkah berikut:
- Masuk ke Linux dan buka Terminal.
- Ketik perintah
sudo update-grublalu tekan Enter. Ini bakal memastikan semua OS yang terinstal muncul di menu GRUB.
9. Tips dan Trik After-Install
Sudah berhasil dual boot? Mantap! Nih, tips biar pengalaman dual boot makin smooth:
- Instal Driver: Di Linux, pastikan kamu instal driver yang kompatibel, terutama kalau kamu pakai GPU khusus.
- Atur File Sharing: Pakai partisi NTFS untuk bisa akses data dari kedua OS.
- Update Sistem: Jalankan
sudo apt update && sudo apt upgradedi Linux untuk menjaga sistem tetap aman dan optimal.
10. FAQ Dual Boot: Tanya Jawab Santai
Tanya: Aman nggak sih dual boot itu?
Jawab: Aman banget, asal kamu hati-hati pas atur partisi dan nggak asal hapus data. Pastikan juga backup selalu di-update.
Tanya: Bisa nggak buat game?
Jawab: Bisa! Windows masih jadi raja buat gaming, tapi Linux sekarang juga oke kok, terutama dengan dukungan Proton di Steam.
Penutup: Nikmati Dua Dunia Sekaligus
Dual boot Windows dan Linux bisa jadi solusi jitu buat kamu yang butuh fleksibilitas tinggi. Entah buat kerja, coding, atau sekadar ngoprek, sekarang kamu bisa eksplorasi semua itu tanpa batas. So, sobat techy, udah siap ngasih angin segar buat laptopmu? Selamat mencoba dan semoga sukses!
Nah, kalau ada kendala atau pertanyaan, feel free buat nanya, ya. Laptop dual boot-mu siap jadi partner setia buat menjelajah dunia teknologi!