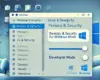Panduan Menggunakan Windows Subsystem for Linux (WSL) di Windows 11
Halo teman-teman! Lagi nge-hack coding atau pengin belajar tentang Linux tapi nyaman di Windows? Nah, kabar baiknya, di Windows 11, ada fitur keren banget buat kamu: Windows Subsystem for Linux atau WSL. Gimana sih cara pakainya? Santai aja, di artikel ini kita bakal bahas detail soal cara menggunakan WSL di Windows 11. Let’s go!

Apa Itu WSL dan Kenapa Harus Pakai?
Jadi gini, WSL itu semacam fitur yang bikin Windows bisa nge-run Linux langsung tanpa harus repot-repot bikin dual boot atau pasang VM (Virtual Machine) yang kadang berat banget. Ini bener-bener life saver buat developer atau siapa aja yang butuh tools Linux, tapi tetap mau stay di ekosistem Windows.
Dengan WSL, kamu bisa pakai command line Linux asli dan install distribusi favoritmu, kayak Ubuntu, Debian, atau bahkan Arch Linux, langsung di Windows. Udah kebayang, kan, betapa enaknya coding dan ngetik perintah-perintah Linux tanpa harus pindah OS? Nah, Windows 11 bahkan punya WSL versi yang lebih advanced dibanding Windows 10, jadi makin mantep.
Persiapan Sebelum Instalasi WSL di Windows 11
Sebelum kita nyelam lebih dalam, ada beberapa hal yang perlu kamu siapkan. Nggak perlu khawatir, persiapannya gampang banget:
- Cek Versi Windows 11: Pastikan Windows 11 kamu up-to-date. Minimal, kamu harus punya versi build 22000 atau yang lebih baru.
- Akses ke Command Prompt/PowerShell: Pastikan kamu punya hak akses sebagai Administrator, karena bakal sering pakai Command Prompt atau PowerShell buat instalasi.
Cara Instalasi WSL di Windows 11
Oke, mari kita langsung ke step-by-step instalasinya. Instalasi WSL di Windows 11 jauh lebih gampang dibanding di Windows 10. Ini dia langkah-langkahnya:
- Buka Command Prompt atau PowerShell dengan Hak Administrator:
- Klik kanan di tombol Start, pilih Windows Terminal (Admin) atau Command Prompt (Admin).
- Jalankan Perintah Instalasi WSL:
Ketikkan perintah berikut di terminal:
wsl --installPerintah ini bakal mengaktifkan semua fitur yang dibutuhkan buat WSL dan install distribusi Linux default (biasanya Ubuntu).
- Tunggu Proses Instalasi:
Windows bakal otomatis download dan install WSL dan distribusi Linux. Proses ini bisa makan waktu beberapa menit, jadi sabar aja ya! - Reboot:
Setelah instalasi selesai, kamu mungkin perlu reboot PC-mu. Windows bakal ngasih notifikasi kalau perlu di-restart.
Mengatur Distribusi Linux yang Kamu Mau
Setelah WSL di-install, kamu bisa memilih distribusi Linux lain kalau Ubuntu bukan pilihan favoritmu. Berikut caranya:
- Lihat Daftar Distribusi yang Tersedia:
wsl --list --onlinePerintah ini bakal ngasih daftar distribusi Linux yang bisa diinstall, seperti Debian, Kali Linux, openSUSE, dan lainnya.
- Install Distribusi Pilihanmu:
Misalnya, kamu mau install Debian, ketik:
wsl --install -d DebianTunggu sampai proses selesai, dan voila! Kamu udah punya Debian berjalan di Windows.
Menggunakan Linux di WSL
Setelah instalasi, sekarang kita bahas gimana cara pakai Linux di WSL. Untuk mulai, buka terminal dan ketik:
wslIni bakal ngebuka distribusi Linux default kamu. Kalau kamu install lebih dari satu distribusi dan mau buka distribusi lain, pakai perintah:
wsl -d nama-distroContohnya, buat buka Kali Linux:
wsl -d kali-linuxSetting Up WSL 2
By default, Windows 11 udah pakai WSL versi 2 yang lebih cepat dan kompatibel dengan kernel Linux asli. Tapi kalau kamu pengen pastiin, kamu bisa cek versi WSL dengan perintah ini:
wsl --set-version nama-distro 2Ganti nama-distro dengan distribusi yang mau diubah versinya.
Keunggulan WSL 2 Dibanding WSL 1
Oke, mungkin ada yang nanya, “Emang WSL 2 kenapa lebih oke dibanding WSL 1?” Jawabannya adalah:
- Kernel Asli Linux: WSL 2 pakai kernel Linux asli, jadi performanya lebih cepat dan lebih kompatibel buat aplikasi yang lebih kompleks.
- Dukungan Penuh untuk Docker: Kalau kamu pengin pakai Docker di Windows tanpa VM, WSL 2 adalah jawaban terbaik.
- Performa Disk Lebih Cepat: Transfer data antara Windows dan Linux lebih mulus di WSL 2.
Cara Transfer File antara Windows dan Linux di WSL
Pasti kamu penasaran gimana cara pindah-pindahin file dari Linux ke Windows atau sebaliknya, kan? Simple banget, bro! Folder Linux biasanya bisa diakses dari Windows di path ini:
\\wsl$\nama-distro\Contohnya, kalau pakai Ubuntu:
\\wsl$\Ubuntu\Kamu bisa copy-paste file langsung dari File Explorer. Sebaliknya, kalau mau akses file Windows di WSL, biasanya ada di path /mnt/c/ buat drive C.
Tips dan Trik Memaksimalkan Pengalaman di WSL
- Install Windows Terminal: Aplikasi ini bikin kamu bisa nge-manage banyak tab terminal sekaligus, termasuk PowerShell, Command Prompt, dan WSL.
- Gunakan Zsh dan Oh-My-Zsh: Biar terminal Linux kamu kelihatan lebih keren dan punya fitur-fitur tambahan, coba install
zshdanOh-My-Zsh. - Aktifkan GPU Compute: Kalau kamu mainnya di bidang data science atau pengen ngejalanin aplikasi berbasis machine learning, aktifin fitur GPU di WSL buat performa yang lebih mantap.
Kesimpulan
WSL di Windows 11 bikin hidup developer dan enthusiast Linux jadi lebih gampang tanpa perlu ninggalin kenyamanan Windows. Dengan WSL, kamu bisa akses command line Linux asli, install tools favorit, bahkan ngejalanin environment pengembangan yang biasa dipakai di server. Keren banget, kan?
Jadi, tunggu apalagi? Coba deh WSL di Windows 11 dan rasain sendiri kemudahannya. Selamat ngoprek dan happy coding!