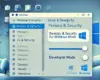Tips dan Trik Mempercepat Kinerja Windows 11
Hai teman-teman! Siapa nih yang sering merasa laptop atau PC-nya mulai melambat kayak siput di Windows 11? Jangan khawatir, kamu nggak sendirian. Windows 11 memang datang dengan tampilan yang keren abis, tapi kadang-kadang performanya bisa bikin kita frustrasi. Nah, di artikel ini, aku bakal kasih tips dan trik yang super lengkap buat mempercepat kinerja Windows 11 kamu biar tetap ngebut kayak jet. Yuk, simak baik-baik!

1. Matikan Aplikasi Startup yang Nggak Perlu
Kamu tahu nggak sih, banyak aplikasi yang secara otomatis jalan saat Windows 11 menyala? Ini bikin proses booting jadi lama dan performa keseluruhan melambat. Nah, untuk menonaktifkan aplikasi startup, begini caranya:
- Tekan Ctrl + Shift + Esc untuk membuka Task Manager.
- Klik tab Startup.
- Pilih aplikasi yang nggak kamu butuhin saat startup dan klik Disable.
Pro tip: Pastikan hanya menonaktifkan aplikasi yang memang nggak penting supaya nggak ada fitur yang terganggu.
2. Update Windows Secara Berkala
Kedengarannya klise, ya? Tapi update Windows 11 itu penting, lho. Microsoft sering merilis pembaruan yang bukan cuma soal keamanan, tapi juga peningkatan performa. Jadi, jangan abaikan notifikasi update!
- Pergi ke Settings > Windows Update > Check for updates.
- Kalau ada update, pastikan kamu mengunduh dan menginstalnya.
Hasilnya? PC kamu akan lebih optimal dan bugs yang bikin performa turun bisa terselesaikan.
3. Hapus File Sampah dan Cache
File cache dan file sementara memang kecil, tapi kalau dibiarkan menumpuk, bisa bikin penyimpanan kamu penuh. Makanya, bersih-bersih itu wajib!
Langkah-langkah Membersihkan File Sampah:
- Tekan tombol Windows + R, ketik
temp, lalu tekan Enter. - Pilih semua file dan hapus (tekan Ctrl + A lalu Delete).
- Ulangi langkah di atas dengan mengetikkan
%temp%danprefetchdi kotak Run.
Selain itu, kamu bisa gunakan fitur Disk Cleanup:
- Ketik Disk Cleanup di kotak pencarian.
- Pilih drive C: (atau drive tempat sistem kamu diinstal).
- Centang file yang ingin dibersihkan dan klik OK.
4. Matikan Efek Visual yang Berlebihan
Windows 11 hadir dengan visual yang super eye-catching, tapi efek-efek ini bisa nguras sumber daya. Kalau performa jadi prioritas, lebih baik matikan sebagian efek visual ini.
Cara Mematikan Efek Visual:
- Klik kanan di ikon This PC dan pilih Properties.
- Klik Advanced system settings.
- Di bagian Performance, klik Settings.
- Pilih opsi Adjust for best performance atau atur manual sesuai keinginanmu.
Tampilan Windows mungkin sedikit berubah, tapi ini bisa bikin performa makin kencang.
5. Optimalkan Pengaturan Power Plan
Power Plan di Windows menentukan seberapa efisien sistem memanfaatkan daya. Untuk performa maksimal, pilih pengaturan High Performance.
Langkah-langkah:
- Pergi ke Settings > System > Power & battery.
- Klik Additional power settings.
- Pilih High Performance (kadang muncul sebagai Ultimate Performance pada beberapa perangkat).
Perlu diingat, opsi ini bisa bikin baterai laptop cepat habis, jadi pastikan kamu nggak jauh-jauh dari charger, ya!
6. Uninstall Aplikasi yang Jarang Dipakai
Aplikasi yang jarang dipakai cuma makan ruang penyimpanan dan kadang berjalan di background. Jadi, nggak ada salahnya membersihkan aplikasi-aplikasi ini.
Cara Uninstall Aplikasi:
- Buka Settings > Apps > Installed apps.
- Cari aplikasi yang jarang dipakai, klik, dan pilih Uninstall.
7. Gunakan SSD (Solid State Drive)
Kalau kamu masih pakai HDD, mungkin saatnya upgrade ke SSD. Perbedaan kecepatannya signifikan, lho. Dengan SSD, booting Windows 11 cuma butuh hitungan detik, dan membuka aplikasi pun jauh lebih cepat.
8. Pastikan Driver Selalu Terbaru
Driver yang kadaluarsa bisa bikin kinerja sistem jadi lambat. Cek dan update driver secara rutin, terutama untuk grafis dan chipset.
Cara Update Driver:
- Buka Device Manager.
- Pilih komponen yang ingin di-update (misalnya, Display adapters).
- Klik kanan dan pilih Update driver.
Kamu juga bisa pakai aplikasi pihak ketiga untuk mengecek driver secara otomatis, tapi pastikan pilih software yang terpercaya, ya!
9. Nonaktifkan Background Apps
Beberapa aplikasi tetap berjalan di background walaupun kamu nggak memakainya, dan ini bisa memakan RAM serta CPU.
Cara Nonaktifkan Background Apps:
- Buka Settings > Apps > Apps & features.
- Klik aplikasi yang kamu ingin matikan, pilih Advanced options.
- Di bagian Background apps permissions, pilih Never.
10. Gunakan Antivirus Ringan dan Efektif
Antivirus itu penting, tapi pastikan pilih yang nggak bikin PC kamu lambat. Windows 11 sudah dilengkapi Windows Defender yang cukup mumpuni. Kalau kamu pakai antivirus tambahan, pastikan itu ringan dan nggak memberatkan sistem.
Gimana, cukup banyak kan tipsnya? Intinya, Windows 11 bisa tetap ngebut kalau kamu mau sedikit usaha buat merawatnya. Mulai dari mematikan startup apps, update Windows, sampai upgrade hardware, semua itu berkontribusi buat performa yang lebih baik. Jadi, jangan biarkan PC atau laptop kamu jadi lemot tanpa usaha.
Selamat mencoba, teman-teman! Kalau ada trik lain yang biasa kamu pakai buat bikin Windows 11 lebih cepat, share di kolom komentar ya!